Derniers sujets
Le Line
2 participants
Site pour apprendre à dessiner manga :: Apprendre à dessiner :: Infographie :: Logiciels d'infographie 2D :: Aide
Page 1 sur 1
 Le Line
Le Line
Fifty a écrit:Le line, c’est quoi ?
>> C’est simplement le dessin de base sans couleur. Plus précisément, il s’agit des traits noirs qui forment le dessin, sans compter le fond blanc.
Le line, ça sert à quoi ?
>> Pour colorier un dessin, faut bien que celui-ci soit propre (il ne doit pas y avoir de gris, de trames, ou d’éventuelles miettes de chocolat que vous auriez laissé en mangeant un cookie pendant que vous dessiniez). Imaginons que vous tombiez sur une image dans un manga et que l’envie vous prend de la colorier vous-même : pas possible vu que y a du gris partout, ou alors l’image est déjà en couleur. Ou alors ça sert à « encrer » un dessin dont vous avez fait un croquis.
Ce tuto aura pour but de vous apprendre à utiliser l’outil plume. Cet outil est pas simple à manier au début mais il se révèle terriblement indispensable une fois qu’on a appris à l’utiliser.
On arrête le blabla, on passe à l’action !
V’là l’image qu’on va liner (encore du Haruhi, je sais…)
Ouvrez là dans photoshop.
Transformez le calque d’arriere plan en calque normal.
Créez un calque tout blanc que vous placerez en dessous, de l’image de base (vous verrez son utilité plus tard).
Créez un nouveau calque transparent que vous placerez au dessus de tous les autres.
Prenez l’outil pinceau qui servira à tracer le line, je prendrai une brosse « rond net » 4 pixels,
allez dans l’onglet « formes » et réglez votre brosse comme ceci.
On passe à l’outil plume.
Vérifiez bien que l’outil a les réglages suivants.
Je vais commencer par le pouce pour vous montrer les bases.
Prenez l’outil plume et placez deux points d’ancrage comme ceci (pour placez un point, vous cliquez). Vous voyez qu’un trait a automatiquement relié les deux points.
Dorénavant, votre seul but dans la vie, c’est que ce trait épouse parfaitement les contours du dessin =D
Une fois les premiers points d’ancrage placés, prenez l’outil « ajout de point d’ancrage » (clic droit sur l’icône de l’outil plume, vous verrez une plume avec un +).
Placez un point d’ancrage au milieu du trait comme ceci.
Vous voyez qu’un point et deux « sommets » sont apparus.
Re cliquez sur le point, mais ne lâchez pas le bouton de la souris, et déplacez le jusqu’à l’extrémité du pouce.
Ajoutez un nouveau point d’ancrage au milieu de la partie haute du tracé, et déplacez le vers le contour du pouce ; faites de même pour l’autre partie du bas.
Maintenant, il faut que le tracé corresponde parfaitement au dessin :
Pour cela, vous pouvez :
- rajouter des points d’ancrage
- jouer avec les sommets (essayez, vous pouvez les bouger et les étirer pour modifier la forme de la courbe)
Avec un peu de pratique, ça ira tout seul =)
Paniquez pas si vous ratez un point ou si ça fait un truc bizarre, revenez en arrière (CTRL+Alt+Z)
Après avoir rajouté quelques points et joué avec les sommets, j’obtiens cela
Maintenant, faites clic droit n’importe où sur le dessin et choisissez « contour du tracé ». Une fenêtre apparait où on vous demande quel outil prendre, choisissez l’outil forme (le pinceau quoi) et cochez la case simuler la pression.
Pour info, l’outil forme qui est sur le point d’être utilisé, c’est celui que vous aurez choisi plus haut (dans mon cas, le « rond net » 4 pixels modifié), si vous voulez le modifier, faites le avant de faire clic-droit >> contour du tracé.
Appuyez sur ok, votre tracé est fait !
Si vous voulez vérifier votre tracé, appuyez sur l’œil à côté du calque de l’image de base pour le masquer ou alors, baissez l’opacité du calque. Si vous faites ça, n’oubliez pas de revenir sur le calque où vous tracez le line. Rien de plus énervant de s’apercevoir qu’on a dessiner sur le mauvais calque
-_-‘
- Spoiler:
Une fois votre trait terminé, ouvrez la fenêtre tracé (si possible, laissez la visible à portée de clic).
Supprimez le tracé réalisé (la succession de points d’ancrages) et créez un nouveau tracé pour continuer le line art (mais ne continuez pas sur le même tracé de travail).
V’là le tracé de la main fini !
Videz les tracés dans la fenêtre de tracés. Vu qu’il y a un tracé pour chaque trait, on se retrouve vite avec une vingtaine de tracés xD
- Spoiler:
Pour les yeux :
Faites les contours des cils puis, fermez le tracé en rejoignant le dernier point d’ancrage au premier.
Ensuite au choix : fond du tracé si vous voulez remplir la zone en noir et contour du tracé si vous ne voulez garder que le contour. (oubliez pas le ch’ti point blanc sur les cils).
- Spoiler:
Et voilà, c’est terminé !
- Spoiler:
Supprimez le calque avec l’image originale, enregistrez en PNG et voilà le travail
La prochaine étape: la colo!
Un tuto qu'un amis avais posté il y a déjà pas mal de temps sur un forum pratiquement mort
Apres consentement il a accepté que je vous le partage.
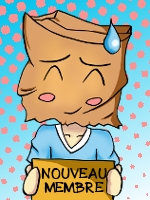
Invité- Invité
 Re: Le Line
Re: Le Line
Avec photoshop, vraiment bien comme tuto! Dommage que je n'ai pas le logiciel.
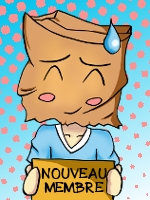
Invité- Invité
 Re: Le Line
Re: Le Line
lequelle parce que ca m'interesse pour faire les colo avec mes dessins (tout le temps faire une colo avec les ligne du crayon.....) cs2? ou cs3???
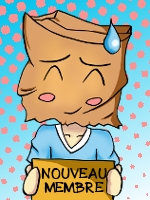
Invité- Invité
 Re: Le Line
Re: Le Line
Cs4 =)
Mais il est valable pour tout les Cs ..a par les boutons qui on p'étre changé un peut de place.
Mais il est valable pour tout les Cs ..a par les boutons qui on p'étre changé un peut de place.
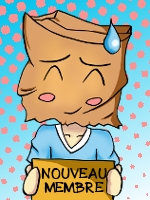
Invité- Invité
 Re: Le Line
Re: Le Line
On peut faire le même travail avec l'outil "chemin" (symbolisé par une plume dans la boite à outils) avec the gimp
 Re: Le Line
Re: Le Line
Outch, sa fait mal de lire ça ! Bon, je ne post surement que un avis personnel, mais le lineart, c'est sur SAI ~♪ Je vous prépare un petit tuto dès que j'ai un peu de temps libre.
@Myself : Ton line =>
@Myself : Ton line =>

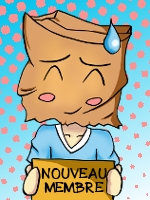
Invité- Invité
 Re: Le Line
Re: Le Line
Voila mon tuto ~♪
Ce tuto vous apprendra à faire de beaux lineart et du render son sai paint tool (Téléchargable ici => http://sai.detstwo.com/sai/ avec 30 jours d'essai et je possède une version crack pour ceux qui le veulent, envoyer moi un MP)
Voila ce que l'on utilisera aujourd"hui
1) Le gestionnaire de calques
2) Le choix des outils (Oui, on graph on n'opère pas)
3) Le dessin
Commencer par ouvrir votre image que vous aurez au préalable scanné et redimmensionné (File>Open). Aujourd'hui, Ryohei nous accompagneras Si votre dessin est trop sombre, reduisez son opacité.
Si votre dessin est trop sombre, reduisez son opacité.
Vous pouvez redimmensionné l'image dans Canvas> Image Size, mais je ne le ferais pas.
Créer ensuite un vectoriel puis sélectionné le lui et l'outil "curve" et sélection une taille de traits adapté à votre dessin (Habituellement, je prends du 1.5 mais mes traits étant assez gros sur ce dessin, ce sera en 8 ). On va pouvoir se jeter (:
Rien de plus simple, refaites grossièrement vos trait et admirer l'incurvation que l'outil leur donne. Quelque conseil :
CTRL+Z // Clique DROIT => Annulé
ENREE // Double clique => Validez vos traits
ECHAP => Effacer tous vos traits depuis la dernière validation
Si une courbe ne vous plaît pas, vous pouvez la modifié en appuyant sur CTRL et en la tirant avec votre souris.
Si à certain endroit, le curve ne rend pas, optez pour l'outil Line qui ne fera pas de courbette (:
Pour les endroits vraiment difficiles, prenez le pen.
[Quelque minutes plus tard ...]
Ne faites jamais comme moi, les cheveux en piques au curve, sa donne une catastrophe ... Masquez ou supprimer le layer correspond au dessin d'origine et admirez. Vous pouvez maintenant soi vous lancez dans la colo, soi faire un render, mais il faudrat attendre un prochain tuto pour ce render sous Sai. Merci de m'avoir suivit moi et Ryohei tout au long de ce tuto
(Tuto réalisé pour Sekai-Forum par Gleen, Merci d'informer l'auteur si vous souhaiter l'utiliser)
Tuto Line By Gleen (rime)
Ce tuto vous apprendra à faire de beaux lineart et du render son sai paint tool (Téléchargable ici => http://sai.detstwo.com/sai/ avec 30 jours d'essai et je possède une version crack pour ceux qui le veulent, envoyer moi un MP)
I/ Découverte de l'interface et préparation
Voila ce que l'on utilisera aujourd"hui
1) Le gestionnaire de calques
2) Le choix des outils (Oui, on graph on n'opère pas)
3) Le dessin
- Spoiler:
Commencer par ouvrir votre image que vous aurez au préalable scanné et redimmensionné (File>Open). Aujourd'hui, Ryohei nous accompagneras
Vous pouvez redimmensionné l'image dans Canvas> Image Size, mais je ne le ferais pas.
Créer ensuite un vectoriel puis sélectionné le lui et l'outil "curve" et sélection une taille de traits adapté à votre dessin (Habituellement, je prends du 1.5 mais mes traits étant assez gros sur ce dessin, ce sera en 8 ). On va pouvoir se jeter (:
- Spoiler:
II/ La technique
Rien de plus simple, refaites grossièrement vos trait et admirer l'incurvation que l'outil leur donne. Quelque conseil :
CTRL+Z // Clique DROIT => Annulé
ENREE // Double clique => Validez vos traits
ECHAP => Effacer tous vos traits depuis la dernière validation
Si une courbe ne vous plaît pas, vous pouvez la modifié en appuyant sur CTRL et en la tirant avec votre souris.
Si à certain endroit, le curve ne rend pas, optez pour l'outil Line qui ne fera pas de courbette (:
Pour les endroits vraiment difficiles, prenez le pen.
- Spoiler:
[Quelque minutes plus tard ...]
- Spoiler:
Ne faites jamais comme moi, les cheveux en piques au curve, sa donne une catastrophe ... Masquez ou supprimer le layer correspond au dessin d'origine et admirez. Vous pouvez maintenant soi vous lancez dans la colo, soi faire un render, mais il faudrat attendre un prochain tuto pour ce render sous Sai. Merci de m'avoir suivit moi et Ryohei tout au long de ce tuto
(Tuto réalisé pour Sekai-Forum par Gleen, Merci d'informer l'auteur si vous souhaiter l'utiliser)
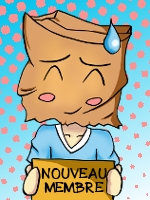
Invité- Invité
 Sujets similaires
Sujets similaires» help me !! (line)
» mes colo,line et autre (keke94310)
» Extraire et Colorier un Line dans GIMP
» [Aide] Impossible d'ouvrir un line MyPaint sur TheGimp, même avec le format OpenRaster
» mes colo,line et autre (keke94310)
» Extraire et Colorier un Line dans GIMP
» [Aide] Impossible d'ouvrir un line MyPaint sur TheGimp, même avec le format OpenRaster
Site pour apprendre à dessiner manga :: Apprendre à dessiner :: Infographie :: Logiciels d'infographie 2D :: Aide
Page 1 sur 1
Permission de ce forum:
Vous ne pouvez pas répondre aux sujets dans ce forum







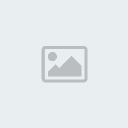






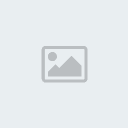









» [Aide] voici toutes les aides que j'ai trouver pour le corps humain, mains pied.....
» SEKAI TOURNOI - DUEL 3 les oeuvres
» Une idée d'histoire (besoin d'avis)
» Pause de l'été !
» Tablette Graphique Wacom Latence, Bug sur Gimp v.2.8.14
» SEKAI TOURNOI - Résultats et thèmes du DUEL 3
» SEKAI TOURNOI - DUEL 2 Les oeuvres *^*
» League of Legend
» mauvaise nouvelle et bonne nouvelle pour les fan de monster hunter
» Appel à la création : Création d'une nouvelle ban pour le fow !
» SEKAI TOURNOI - Résultats et thèmes du DUEL 2
» Concours d'été - Juillet/Août [2015] - Matsuri -
» SEKAI TOURNOI - DUEL 1 Les oeuvres *^*
» varier l'épaisseur du trait - gimp