Derniers sujets
Interface de Blender
Site pour apprendre à dessiner manga :: Apprendre à dessiner :: Infographie :: Logiciels d'infographie 3D :: Blender :: Tutoriels
Page 1 sur 1
 Interface de Blender
Interface de Blender
À l'initiation, l'aspect de Blender n'est pas très accueillant, voire même repoussant.
Mais plus vous l'utiliserez, plus il vous semblera simple et sympathique... Et en fin de compte vous ne le changeriez pour rien au monde !
Cette interface peut se décomposer en 3 grandes parties :
* La fenêtre d'informations
* La fenêtre 3D
* La fenêtre des boutons
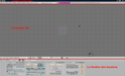
(Cliquer pour agrandir)
Allons explorer ces différentes zones et apprendre à quoi elles servent!
---------------------------------------La fenêtre d'information-----------------------------------
Comme son nom l'indique, elle nous apporte diverses informations :
* Version du logiciel
* Nombre de vertices (points) de la scène
* Nombre d'objets de la scène
* Etc.

À partir de cette fenêtre, on peut aussi ouvrir un fichier .blend, sauvegarder notre travail, ajouter un objet...

---------------------------------------------La fenêtre 3D------------------------------------------
La fameuse vue 3D !
C'est là qu'on passera le plus clair de notre temps.
Elle permet de visualiser notre scène très intuitivement.
Vous pouvez vous y balader en laissant appuyée la molette de votre souris.
Dans notre scène par défaut (celle d'ouverture), on a :
* Un cube
* Une lampe
* La caméra
--------------------------------------La fenêtre des boutons-------------------------------------
La plus repoussante, la plus complexe, la plus technique des fenêtres... mais extrêmement utile.
La plupart des opérations sur les objets vont s'effectuer ici, ainsi que le choix des matériaux et des textures, ou encore les paramètres des simulations de fluides...
L'énumération serait trop longue.
Elle se divise en plusieurs menus, accessibles grâce à ces petites icônes :

Détaillons-les une par une:
 «Logic» (logique) : grâce aux fonctions de ce menu, on peut simuler certains effets physiques. On ne l'abordera pas pour le moment.
«Logic» (logique) : grâce aux fonctions de ce menu, on peut simuler certains effets physiques. On ne l'abordera pas pour le moment.
 «Script» (programmation) : sert à programmer en python. Là non plus, on n'étudiera pas tout de suite.
«Script» (programmation) : sert à programmer en python. Là non plus, on n'étudiera pas tout de suite.
 «Material» (matériau) : menu fondamental ! Il permet d'assigner des textures, des matériaux à un objet, ainsi que de changer le fond, générer des étoiles, du brouillard...
«Material» (matériau) : menu fondamental ! Il permet d'assigner des textures, des matériaux à un objet, ainsi que de changer le fond, générer des étoiles, du brouillard...
 «Object» (objet) : permet de régler différentes choses sur un objet. On le regardera peut-être en coup de vent, mais pour l'instant il n'a pas beaucoup d'intérêt pour nous.
«Object» (objet) : permet de régler différentes choses sur un objet. On le regardera peut-être en coup de vent, mais pour l'instant il n'a pas beaucoup d'intérêt pour nous.
 «Editing» (édition) : sélectionné par défaut à l'ouverture, il permet d'effectuer des opérations de modélisation très utiles en quelques clics.
«Editing» (édition) : sélectionné par défaut à l'ouverture, il permet d'effectuer des opérations de modélisation très utiles en quelques clics.
 «Scene» (scène) : c'est de là que l'on réglera tous les paramètres de l'image ou de l'animation finale de la scène.
«Scene» (scène) : c'est de là que l'on réglera tous les paramètres de l'image ou de l'animation finale de la scène.
Bref, on passera l'essentiel de notre temps dans le menu Editing (édition), qui permet de modéliser proprement et efficacement, le menu Material (matériau), pour assigner de belles couleurs à nos objets et finalement, le menu Scene (scène), pour définir la qualité de l'image, sa taille, le format d'exportation...
À bientôt dans mon prochain tuto nommé "Pour bien commencé"!
J'espère que vous avez bien aimez ce tutoriel. En tout cas, moi je connais quelqu'un qui la bien aimé.

Mais plus vous l'utiliserez, plus il vous semblera simple et sympathique... Et en fin de compte vous ne le changeriez pour rien au monde !
Cette interface peut se décomposer en 3 grandes parties :
* La fenêtre d'informations
* La fenêtre 3D
* La fenêtre des boutons
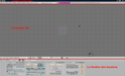
(Cliquer pour agrandir)
Allons explorer ces différentes zones et apprendre à quoi elles servent!
---------------------------------------La fenêtre d'information-----------------------------------
Comme son nom l'indique, elle nous apporte diverses informations :
* Version du logiciel
* Nombre de vertices (points) de la scène
* Nombre d'objets de la scène
* Etc.

À partir de cette fenêtre, on peut aussi ouvrir un fichier .blend, sauvegarder notre travail, ajouter un objet...

---------------------------------------------La fenêtre 3D------------------------------------------
La fameuse vue 3D !
C'est là qu'on passera le plus clair de notre temps.
Elle permet de visualiser notre scène très intuitivement.
Vous pouvez vous y balader en laissant appuyée la molette de votre souris.
Dans notre scène par défaut (celle d'ouverture), on a :
* Un cube
* Une lampe
* La caméra
- Spoiler:
--------------------------------------La fenêtre des boutons-------------------------------------
La plus repoussante, la plus complexe, la plus technique des fenêtres... mais extrêmement utile.
La plupart des opérations sur les objets vont s'effectuer ici, ainsi que le choix des matériaux et des textures, ou encore les paramètres des simulations de fluides...
L'énumération serait trop longue.
Elle se divise en plusieurs menus, accessibles grâce à ces petites icônes :

Détaillons-les une par une:
 «Logic» (logique) : grâce aux fonctions de ce menu, on peut simuler certains effets physiques. On ne l'abordera pas pour le moment.
«Logic» (logique) : grâce aux fonctions de ce menu, on peut simuler certains effets physiques. On ne l'abordera pas pour le moment. «Script» (programmation) : sert à programmer en python. Là non plus, on n'étudiera pas tout de suite.
«Script» (programmation) : sert à programmer en python. Là non plus, on n'étudiera pas tout de suite. «Material» (matériau) : menu fondamental ! Il permet d'assigner des textures, des matériaux à un objet, ainsi que de changer le fond, générer des étoiles, du brouillard...
«Material» (matériau) : menu fondamental ! Il permet d'assigner des textures, des matériaux à un objet, ainsi que de changer le fond, générer des étoiles, du brouillard... «Object» (objet) : permet de régler différentes choses sur un objet. On le regardera peut-être en coup de vent, mais pour l'instant il n'a pas beaucoup d'intérêt pour nous.
«Object» (objet) : permet de régler différentes choses sur un objet. On le regardera peut-être en coup de vent, mais pour l'instant il n'a pas beaucoup d'intérêt pour nous. «Editing» (édition) : sélectionné par défaut à l'ouverture, il permet d'effectuer des opérations de modélisation très utiles en quelques clics.
«Editing» (édition) : sélectionné par défaut à l'ouverture, il permet d'effectuer des opérations de modélisation très utiles en quelques clics. «Scene» (scène) : c'est de là que l'on réglera tous les paramètres de l'image ou de l'animation finale de la scène.
«Scene» (scène) : c'est de là que l'on réglera tous les paramètres de l'image ou de l'animation finale de la scène.Bref, on passera l'essentiel de notre temps dans le menu Editing (édition), qui permet de modéliser proprement et efficacement, le menu Material (matériau), pour assigner de belles couleurs à nos objets et finalement, le menu Scene (scène), pour définir la qualité de l'image, sa taille, le format d'exportation...
À bientôt dans mon prochain tuto nommé "Pour bien commencé"!
J'espère que vous avez bien aimez ce tutoriel. En tout cas, moi je connais quelqu'un qui la bien aimé.
- Spoiler:

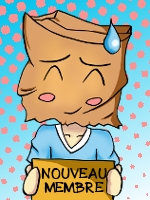
Invité- Invité
 Sujets similaires
Sujets similaires» Blender Cookie
» C'est quoi Blender?
» [TUTO] Comment mettre Blender en Français
» Blueprints BLENDER
» TUTO BLENDER EN VIDEO DE DARKOSYX
» C'est quoi Blender?
» [TUTO] Comment mettre Blender en Français
» Blueprints BLENDER
» TUTO BLENDER EN VIDEO DE DARKOSYX
Site pour apprendre à dessiner manga :: Apprendre à dessiner :: Infographie :: Logiciels d'infographie 3D :: Blender :: Tutoriels
Page 1 sur 1
Permission de ce forum:
Vous ne pouvez pas répondre aux sujets dans ce forum
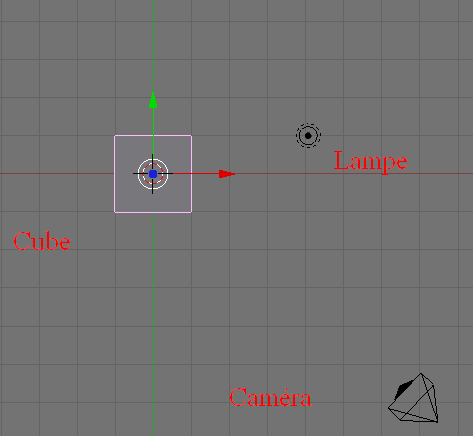

» [Aide] voici toutes les aides que j'ai trouver pour le corps humain, mains pied.....
» SEKAI TOURNOI - DUEL 3 les oeuvres
» Une idée d'histoire (besoin d'avis)
» Pause de l'été !
» Tablette Graphique Wacom Latence, Bug sur Gimp v.2.8.14
» SEKAI TOURNOI - Résultats et thèmes du DUEL 3
» SEKAI TOURNOI - DUEL 2 Les oeuvres *^*
» League of Legend
» mauvaise nouvelle et bonne nouvelle pour les fan de monster hunter
» Appel à la création : Création d'une nouvelle ban pour le fow !
» SEKAI TOURNOI - Résultats et thèmes du DUEL 2
» Concours d'été - Juillet/Août [2015] - Matsuri -
» SEKAI TOURNOI - DUEL 1 Les oeuvres *^*
» varier l'épaisseur du trait - gimp